ドラムのステップ入力の準備をしてみよう
【edit画面の立ち上げまで】
まず大前提としてTraction7のインストールができていること。
今回使用するのはMT Power Drum Kit 2です。
これも任意のVSTフォルダに入れてTraction7に仕込んである状態からですね。
【MT Power Drum Kit 2を読み込みます】
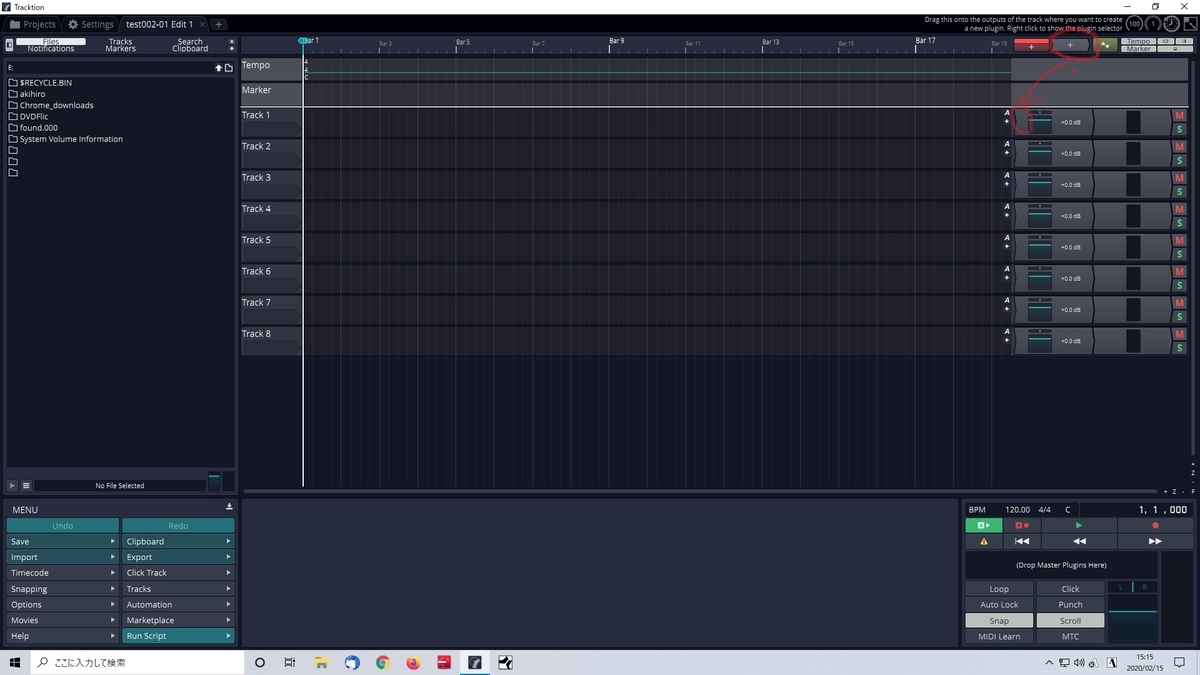
画面右上に+マークが二つありますが右側のグレイ色の+マークを任意トラックのフェーダー周辺にドラッグ&ドロップ。

すると選択画面が出てきます。
任意のフォルダから読み込みます。
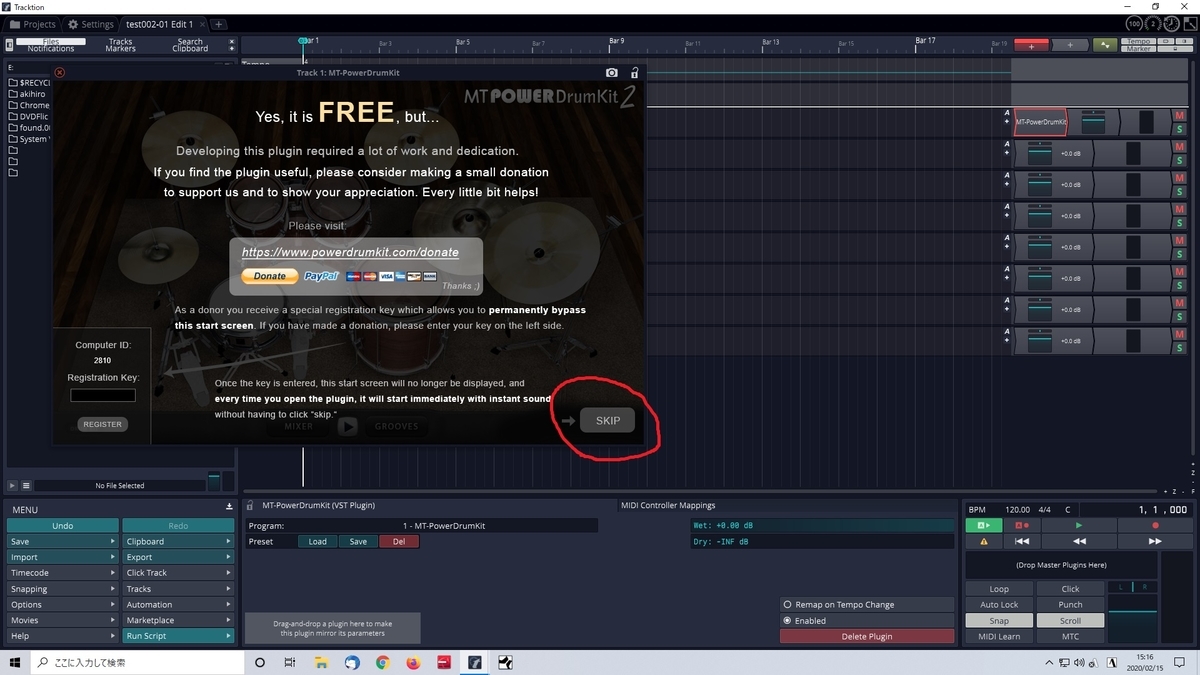
上記画像のように立ち上がったら赤丸で囲ったスキップボタンをクリック。
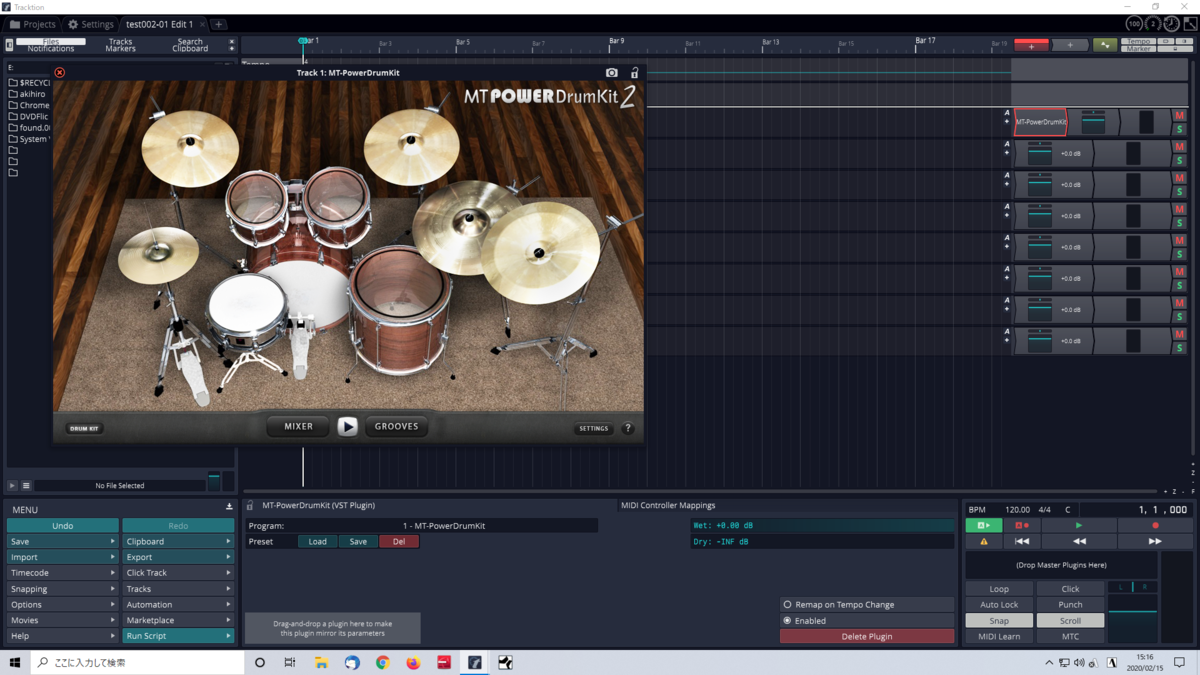
これでMT Power Drum Kit 2が立ち上がりました。
同じ手順でVSTやVSTi及びTraction7付属のプラグイン等を呼び出せると思います。
【Step Clipの挿入】

画面右上にある赤い+マークをMT Power Drum Kit 2が立ち上がってるトラックにドラッグ&ドロップ。
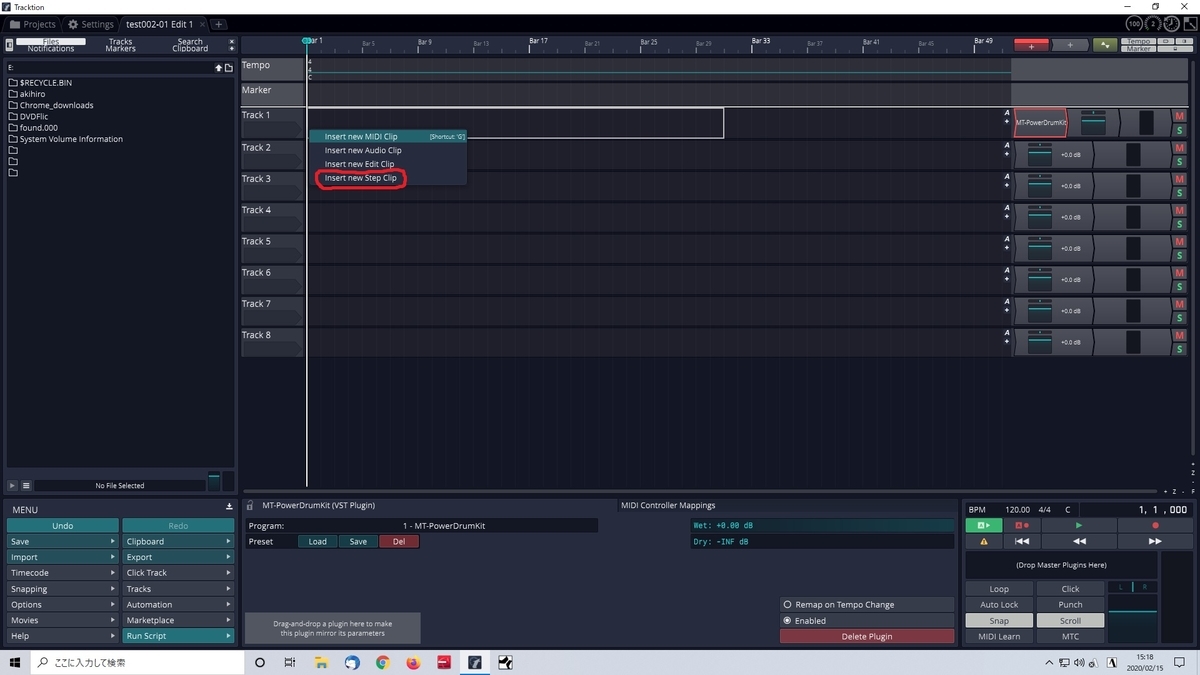
赤丸で囲ったInsert new Step Clipを選択。
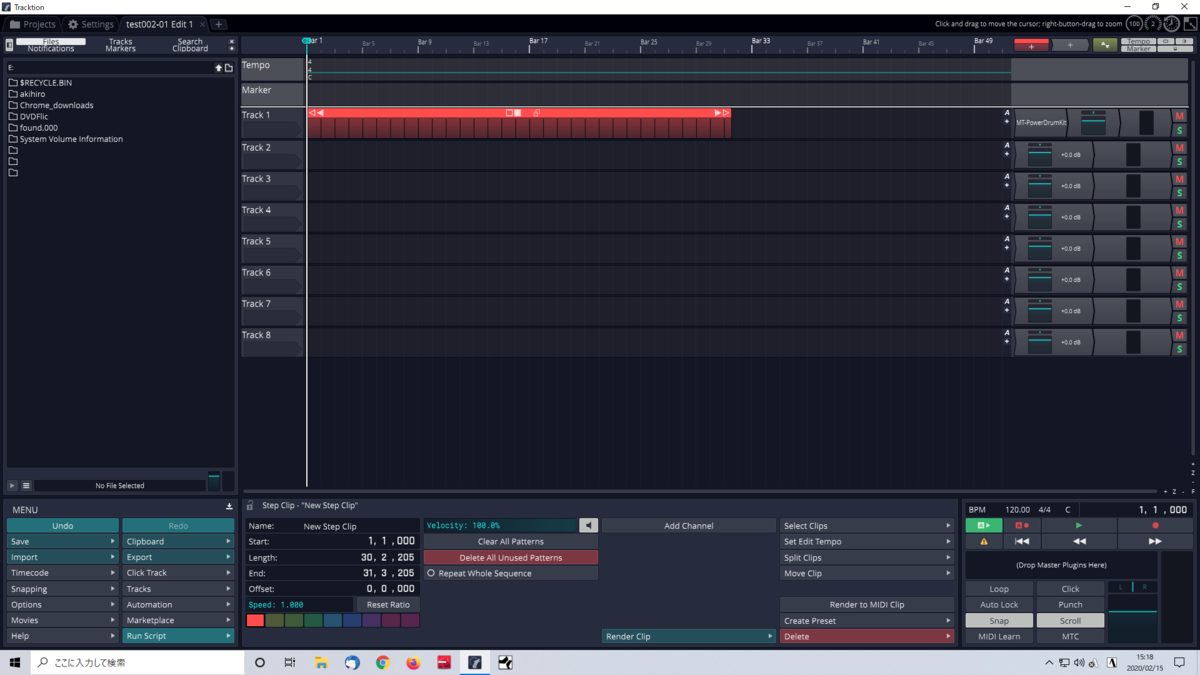
上画面のように赤いClipが挿入できました。
このままでは入力しずらいのでClipを拡大してみます。

トラックとトラックの境界線にマウスの矢印を置くとトラックの上下幅を調整できます。任意トラックのどこかにマウスの矢印を置きながらマウスのホイールを動かすと
左右幅が調整できます。
入力しやすい大きさにしてみましょう。
ここで気になることが一つ。
最初に挿入されたClipが長いですね。
これはこれで後々編集しやすい仕様なのですが、自分は各Clipの管理をしやすいように1小節の大きさに縮めてしまいます。
Clipの上部が濃い赤いバーになってます。赤いバーの右端にある三角印をつまんで左にドラッグしていけば任意の長さに調節できます。
【ドラムキットの調整】
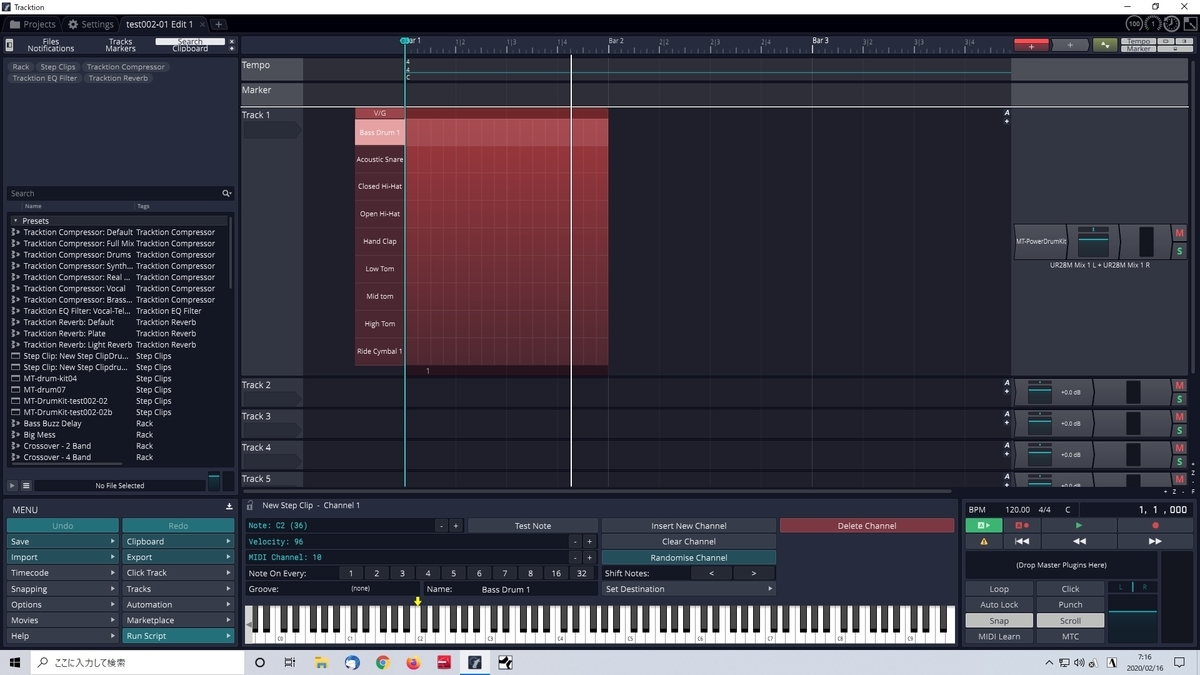
clip上にマウスの矢印を置くとClipの左側にドラムの各パーツが表示されます。
GM準拠っぽいですがこのままだとMT Power Drum Kit 2の各パーツの配置と若干違ってくるので調整します。
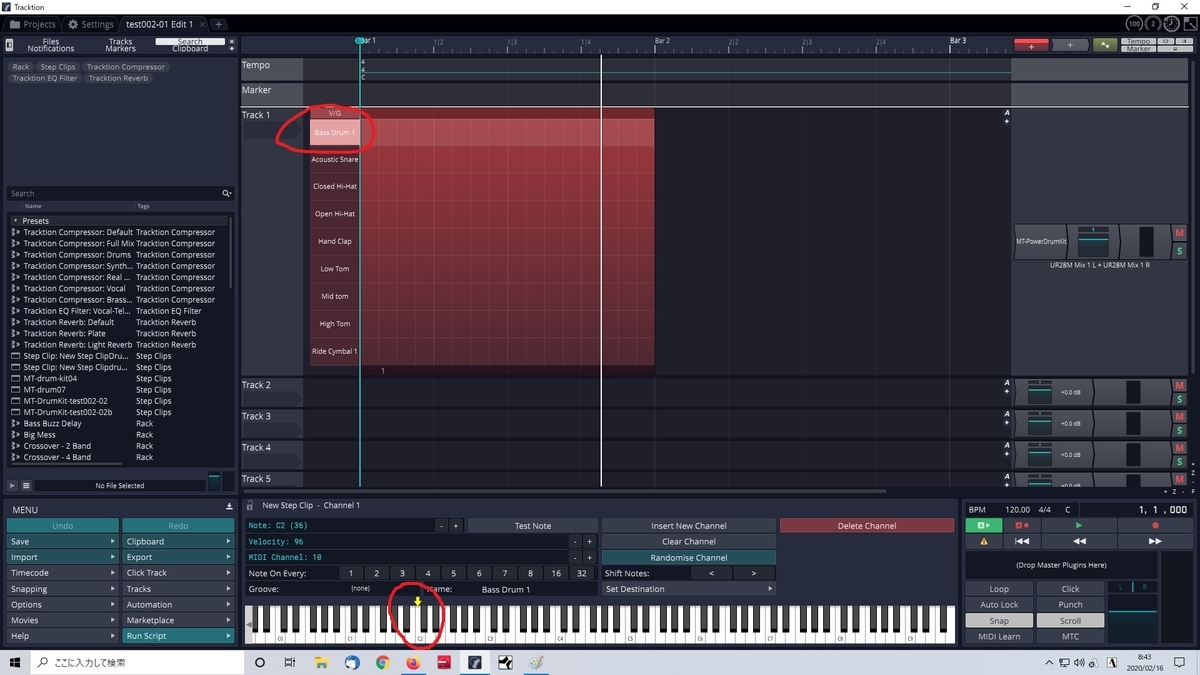
バスドラが一番上に配置されてます。
画面下にある鍵盤の上に黄色い矢印がありますがこれがバスドラの配置されている音程を示しています。ここではC2ですね。
Clipのマス目をクリックして白くしてから再生すると音が鳴ります。
バスドラの配置はこれでいいですね。
こんな感じで各ドラムパーツの配置を確認していきます。
他のGM準拠ドラムマシンに差し替える時の事を想定する場合は
下記画像のように配置していけばいちいちパーツを差し替えなくてもよくなりますね。
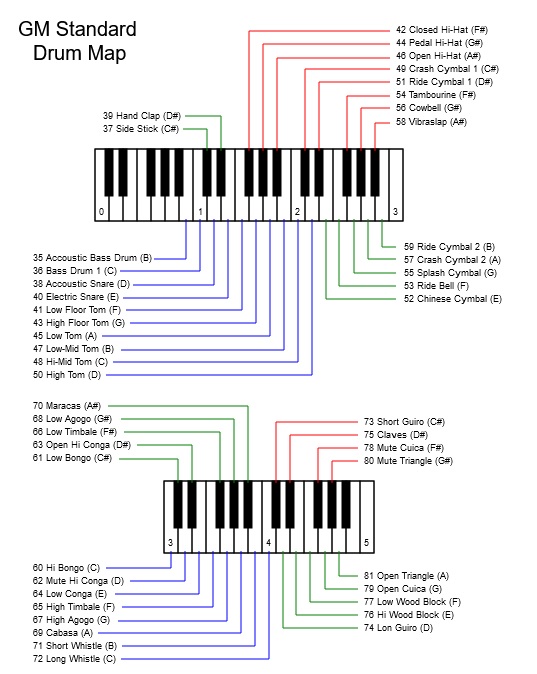
この図ではC1がバスドラですが今回はT7の表示通りにC2をバスドラとして配置を確認していきます。
気になる点がいくつか。
1.ハーフオープンのハイハットがない。
2.ミドルタムがない
3.クラッシュがない
4.ライドのトップがない。
5.ハンドクラップの代わりにリムショットを入れたい。
MT-PoerDrumkitにはチャイナとスプラッシュも入っているのでならしたい方はチャンネルを作れば良いかと思います。
ではまずハーフオープンハイハットを配置しましょう。

配置したい場所の下にあるパーツを選択します。
選択したパーツの上に新しいチャンネルが作成されるからです。
画面下部中央あたりの赤丸で囲った「Insert New Channel」をクリックすれば新しいパーツ用のチャンネルが挿入されます。
次に画面下にある鍵盤の上の黄色い矢印をG#2の上に持って行きます。
ここがハーフオープンの位置です。
黄色い矢印の上あたりにnameという項目があります。ここを書き換えれば新たに挿入したチャンネル名に反映されます。
こんな感じでチャンネルを増やして各パーツが打ち込める環境を整えていきます。
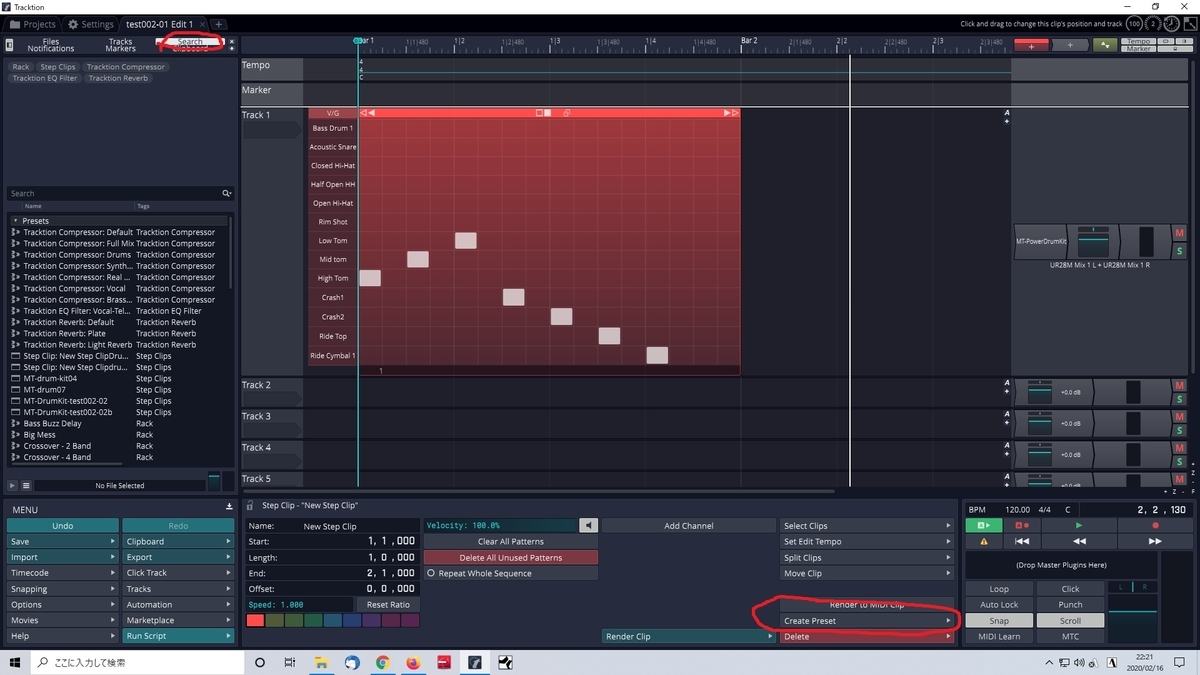
配置が終わったらこの配置をプリセットとして記録しておきます。
画面右下赤丸で囲ったCreate Presetをクリック。
Excludeだと配置したClipだけが保存されます。
パターンを打ち込んで保存したい場合はIncludeです。
保存したpresetを呼びだしたいときは画面左上の赤丸で囲ったSearchを押すと
プリセットがずらりと出てきます。
この中に自分で任意の名前をつけたプリセットがあるので使いたいときはマウスで掴んで任意のトラックの任意の位置にドロップするだけででオッケーになりますね。
プロジェクト自体をプリセットとして保存してしまえば更に楽ちん。
ビートを打ち込んだプロジェクトを保存しておけばアイデアをサクッと記録しておくの
にも便利かも。